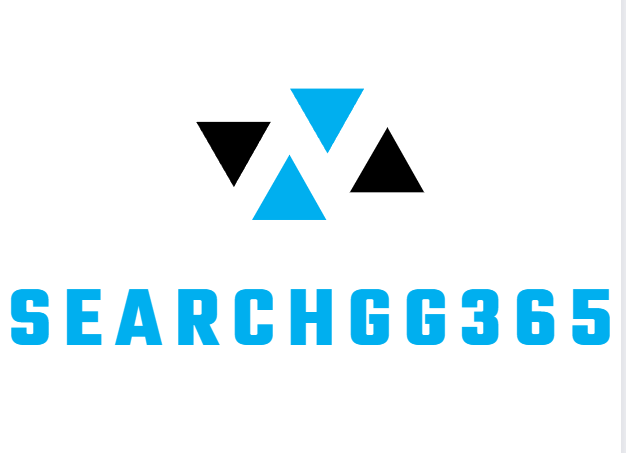Entertainment
PS4 コントローラー iPadのペアリング方法
長い時間がかかりましたが、iPhone、iPad、Apple TV がついに PlayStation 4 DualShock 4 コントローラーと Xbox One コントローラーの一部のモデルをサポートしました。 以下に示すように、これらのコントローラーのセットアップも非常に簡単です。
このストーリーでは、Sony DualShock 4 と iPhone または iPad のペアリングに焦点を当てます。 必要なのは、iOS 13 または iPadOS 13 以降を実行している iPhone または iPad、および PlayStation 4 用のワイヤレス DualShock 4 コントローラーの任意のモデルだけです。この記事では、Searchgg365.com がアクションを開始する方法について説明します。
PS4 コントローラー iPadのペアリング方法

- 設定アプリを開きます。
- Bluetooth を押します。 おそらく Bluetooth はすでにオンになっていますが、オンになっていない場合は、次のページの上部にある Bluetooth トグルを緑色に切り替えます。
- Bluetooth メニューが開いている間に、DualShock 4 コントローラーを手に取り、充電されていることを確認します。
- PlayStation ボタンと Share ボタンを同時に押し、数秒間押し続けます。 DualShock 4 の背面にあるライトが断続的に点滅し始めます。
- iPhone または iPad では、Bluetooth メニューの「その他のデバイス」の下に「DUALSHOCK 4 ワイヤレス コントローラー」がポップアップ表示されます。 押してください。
- DualShock 4 の背面にあるライトがすぐに赤みがかったピンク色に切り替わります。 これで DualShock 4 がペアリングされました。
PS4 コントローラー iPadを切断する方法

DualShock 4 で遊び終わったら、DualShock 4 の電源をオフにする方法を説明します。 コントローラーを使用したい場合は、PlayStation ボタンを 10 秒間押し続けるだけです。 iPhone では、コントロール センターを使用するのが最も便利な方法です。
- Face ID 対応の iPhone で、画面の右上から左下に向かって斜めにスワイプして、コントロール センターを開きます。 Touch ID 対応の iPhone では、ディスプレイの下から上にスワイプします。
- 青い Bluetooth アイコンを押し続けます。
- ポップアップメニューで、「Bluetooth: オン」というアイコンを押し続けます。
- 表示されるオプションに「DUALSHOCK 4 ワイヤレス コントローラー」が表示されます。 それを押すと、コントローラーはすぐに切断されます。
そして、(少し)あまり便利ではない方法を次に示します。

- 設定アプリを開き、Bluetooth を押します。
- [マイデバイス] の下に、「DUALSHOCK 4 ワイヤレス コントローラー」が表示されます。 右側に、青い円の中に「i」の文字が表示されます。 押してください。
- ポップアップメニューで、「切断」を押します。 コントローラーは直ちに動作を停止するはずです。
コントローラーを再度使用したい場合は、DualShock 4 の PlayStation ボタンを押すだけで、すぐに使用できるようになります。
DualShock 4 をバッグの中に詰め込んでいる場合、誤ってこの方法で電源が入ってしまう可能性が十分にあります。 旅行中の場合は、デバイスのペアリングを解除し、プレイしたいときに再度ペアリングすることが賢明です。 上で見たように、それほど時間はかかりません。
DualShock 4 のペアリングを解除するには、上記の手順を繰り返し、「切断」ではなく「このデバイスを削除」を押します。