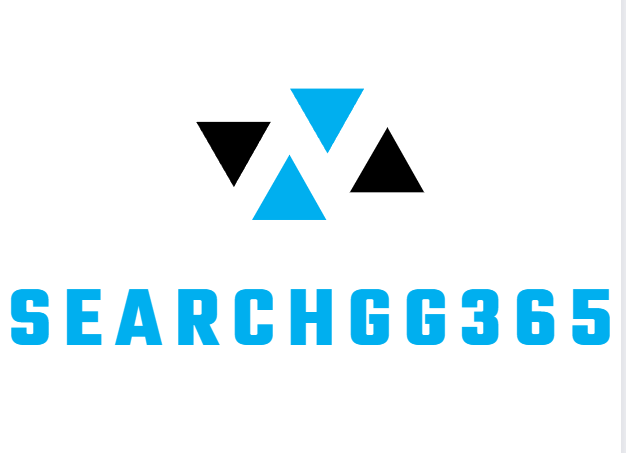Entertainment
PS4 コントローラー PS ボタン 反応 しない
PS4 をプレイする準備をしているときに、突然コントローラーが動作しないことに気づきました。 しかし、それの何が問題なのでしょうか? 過熱、ソフトウェアの問題、コントローラーのドリフトなど、ゲームが開始する前に停止する他の PlayStation の問題と同様、問題を見つけられない、または解決できない場合はイライラします。 Searchgg365.com のPS4 コントローラー PS ボタン 反応 しないガイドは次のとおりです。
PS4コントローラーが動作しない一般的な理由

DualShock 4 コントローラーが動作しない理由がわかりませんか? 考えられる原因は次のとおりです。
- コントローラーの電池が切れています。
- コントローラーは最近、PS4 や別の PC などの別のデバイスとペアリングされました。
- コントローラーが PlayStation から遠すぎるため、Bluetooth 経由で接続されなくなりました。
- コントローラーを本体に接続する Micro-USB ケーブルが故障しているか、接続されていません。
- PlayStation の省電力設定により、コントローラーの電源がオフになりました。
- コントローラーの 1 つ以上のボタンが誤動作しているか破損しています。
これらの問題のいずれかに対処している場合は、解決するために次の手順に従う必要があります。
PS4 コントローラー PS ボタン 反応 しない

DualShock 4 の電源は入っているが反応しない場合は、コントローラーと本体のペアリングを再度試みることができます (これはソフト リセットと呼ばれます)。 これを行うには、これらの手順を実行するために 2 台目の動作する DualShock 4 コントローラーが必要です。
- PlayStation 本体で、[設定] > [デバイス] > [Bluetooth デバイス] に移動します。
- リストから非アクティブな DualShock 4 コントローラーを選択します。 隣の緑の点が無いものになります。
- アクティブなコントローラーの [オプション] ボタンを押して、[デバイスを忘れる] を選択します。 これにより、誤動作しているコントローラーが PlayStation システムから削除されます。
- アクティブなコントローラーの PS ボタンを押して、[電源] > [PS4 の電源を切る] を選択します。
- 本体の電源が完全にオフになったら、USB ケーブルを使用して故障したコントローラーを PS4 に接続し、本体の電源を再度オンにします。
- 壊れたコントローラーのPSボタンを押してPS4にログインします。
PS4コントローラーを接続しましたが動作しません
システムがコントローラーを認識しているにもかかわらず動作しない場合は、ソフトウェアの更新が必要な場合があります。 これを試して:
- [設定] > [システム ソフトウェア アップデート] に移動します。
- [今すぐ更新] を選択し、更新の承認画面で [次へ] を選択します。
- [同意する] を選択してアップデートを開始します。
PS4コントローラーのボタンが効かない
ボタンがベタベタしていたり、緩んでいたり、ひび割れていないか確認してください。 ボタンが壊れている場合は、問題が見つかった可能性があります。 ボタンのみを掃除する必要がある場合は、電子機器専用の溶液に浸した綿棒またはマイクロファイバー クロス (少量の消毒用アルコールを使用することもできます) を使用して、ボタンの上と周囲を優しく拭いてみてください。 強力な液体クリーナーを使用したり、コントローラーに直接液体をかけたりしないでください。
PS4のタッチパッドが機能しない

タッチパッドが機能しない場合は、数分間コントローラーを切断してペアリングを解除してみてください。 これがうまくいけば、またプレイすることになります。それ以外の場合は、タッチパッドを簡単にクリーンアップする必要がある可能性があります。
- まず、PSボタンを10秒ほど長押ししてコントローラーの電源を切ります。
- タッチパッドを掃除するには、マイクロファイバー布 (消毒用アルコールで湿らせても構いません) を使用してください。
- コントローラーが完全に乾いたら、再び電源を入れます。
コントローラーのタッチパッドが特定のゲームでのみ機能しなくなる場合は、ゲームのコーディングに問題がある可能性があるため、ゲームの最新バージョンをダウンロードしてください。
PS4コントローラーのバッテリーが充電されない
DualShock 4 では最大 8 時間のプレイ時間が可能ですが、電力がすぐになくなる場合は、Micro-USB ケーブルを使用してコントローラーを本体に接続し、充電するまで待ってください。 また、電池の消耗を防ぐため、使用しないときは必ず電源を切ってください。
コントローラーの電源を切って充電する方法
コントローラーから: PS ボタンを約 10 秒間長押しして、コントローラーの電源を切ります。
PlayStation 本体から:
- クイックメニューが表示されるまで、PS ボタンを 2 秒間押し続けます。
- [サウンド/デバイス] > [デバイスオフ] を選択し、リストからコントローラーを選択します。
- クイックメニューでコントローラーが自動的にオフになるまでの時間制限を設定することもできます。 [コントローラーの電源がオフになるまでの時間を設定する] を選択し、オプションを選択します: 10 分後、30 分後、または 60 分後。
それでも問題が解決しない場合は、バッテリーの交換が必要になる場合があります。 注: これを自分で行うと保証が無効になります。