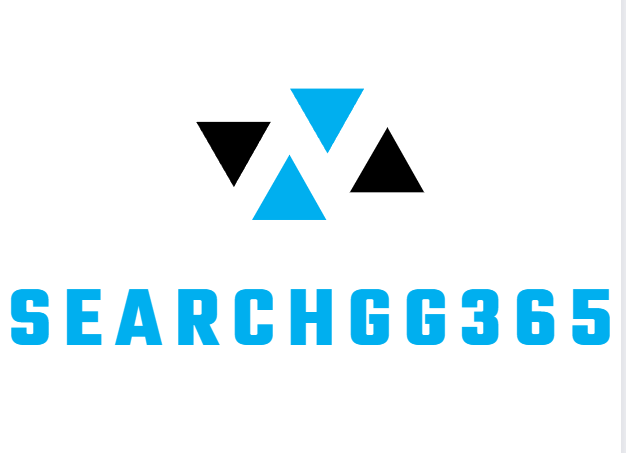Entertainment
PS5 録画を簡単に行う方法は? ここがガイドです
PlayStation 5 で難しいゲームプレイを完了する様子をファンに見せたり、自分のスキルを披露したりしたい場合は、PS5 を録画するのが良い選択です。 PS4 よりも優れた PS5 では、簡単な作成ボタンを押すだけで、最新のゲームを最大 60 分間 4K 品質で録画できます。 このデバイス内で、PS ゲームプレイをキャプチャ、編集し、YouTube や Twitch で共有することができます。 しかし、これらの目標を達成するにはどうすればよいでしょうか?
何も分からない場合は、この投稿が役に立ちます。 ここでは、いくつかの画面録画プログラム、PS5 で YouTube の画面録画する方法、PlayStation 5 のスクリーンショットを撮る方法を喜んで共有します。詳細については、Seachgg365.com をご覧ください。
PS5 録画を簡単に行う方法は? ここがガイドです
冒頭で述べたように、PS5 には優れた録画機能があり、プレイヤーがゲームを進めるにつれて先のファイルをキャプチャしたり、過去のゲームをキャプチャしたりすることができます。 次の手順を確認して、PS5 でビデオを録画する方法を学びましょう。
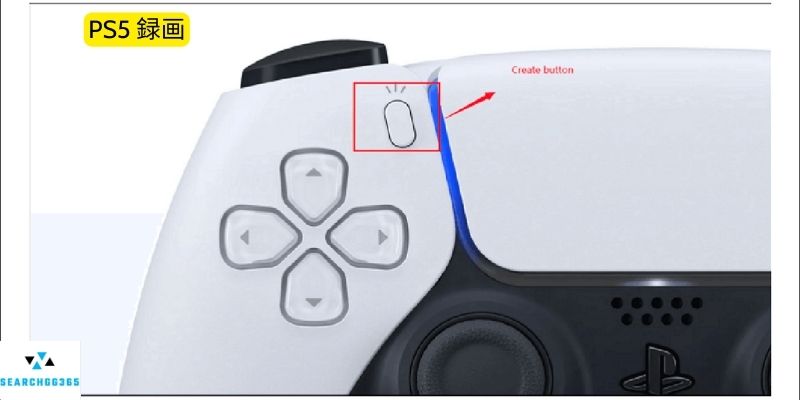
1. タイムスタンプ:
- ステップ 1. PS5 の録画を開始するときに、DualSense コントローラーの作成ボタンを押すと、画面の下部にメニューが表示されます。
- ステップ2. 右下隅にある「キャプチャオプション」をクリックし、「手動録画解像度」オプションを選択します。 PS5 ゲームを自分の声とともに録音したい場合は、「マイクのオーディオを含める」ボタンを切り替えることができます。
- ステップ 3. 設定が完了したら、「新規録画の開始」をクリックしてゲームのキャプチャを開始できます。 そして、タイマーを備えた黒いボックスが画面の上部に表示されます。
- ステップ 4. PS5 ゲームプレイの録画を終了したい場合は、「作成」アイコンをもう一度押して、「録画の停止」オプションを選択します。 ビデオがハード ドライブに保存されるまで数秒待ちます。
2. Fantastic Screen Recorder を使用して PS5 ゲームプレイを音声付き 4K で録画する方法:
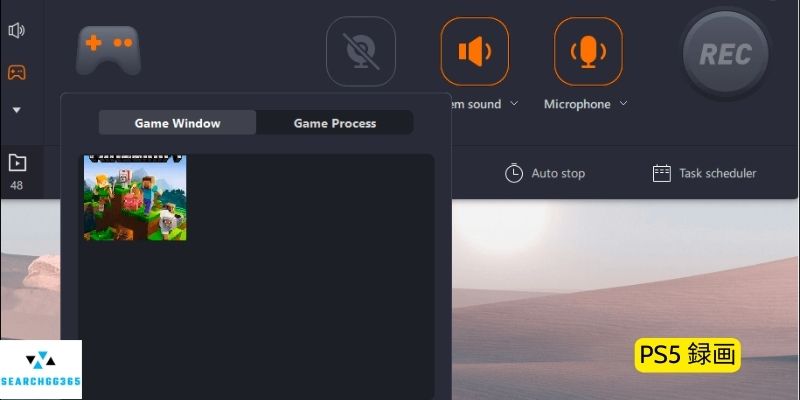
PlayStation 5 では、1080P 品質で最大 60 分間のゲームプレイしか取得できませんが、より高い fps で 4K でゲーム クリップを作成する必要がある場合、どう対処すればよいでしょうか?
それについて言えば、EaseUS RecExperts に注目してください。 最高のゲーム録画ソフトウェアの 1 つとして、キャプチャ カードを使用して Switch、PS4、Wii のゲームプレイなどを録画するのに役立ちます。 その助けを借りて、画面の一部または全画面を録画することを柔軟に選択したり、特定の録画開始時間を設定したり、簡単なクリックでフェイスカメラで PS5 ゲームを録画したりすることもできます。
PS5 で録画した後、録画したビデオ ファイルを MP4、MOV、AVI、MKV などの希望の形式でエクスポートできます。 録音をトリミングまたはカットしたい場合は、ここでタスクを完了することもできます。
3. 時間制限なしでPS5で画面録画する方法は次のとおりです。
ステージ 1. PS5 でキャプチャ カードをセットアップする
- ステップ 1. PS5 の設定に進み、HDCP を無効にします。
- ステップ 2. 最初の HDMI ケーブルをキャプチャ カードの「IN」ポートに差し込み、もう一方の HDMI ケーブルを PS5 に差し込む必要があります。 次に、2 番目の HDMI を「OUT」ポートに接続します。
- ステップ 3. キャプチャ カードをコンピュータに接続します。
ステージ 2. PC で PS5 の録画を開始する
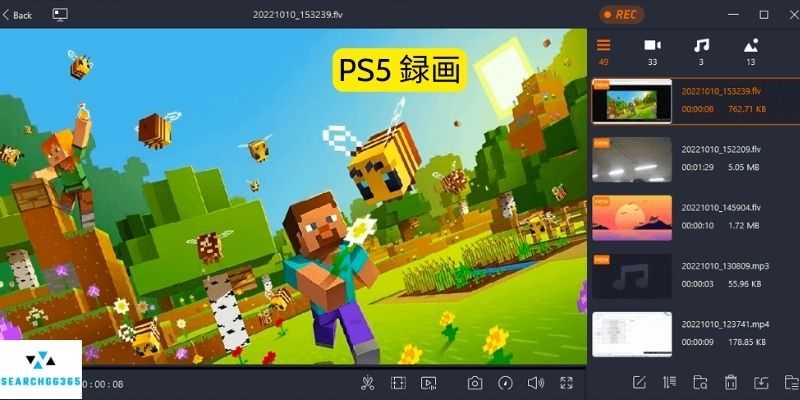
- ステップ 1. 記録したいゲームプレイを起動します。 次に、EaseUS RecExpertsを開き、左側の「ゲーム」ボタンをクリックします。
- ステップ 2. 「ゲームの選択」オプションをクリックして、ゲームウィンドウまたはゲームプロセスを選択します。 次に、必要に応じて音声と Web カメラの録画を有効にします。 すべてが完了したら、大きな [REC] ボタンをクリックしてゲームプレイの録画を開始します。
- ステップ 3. フローティングツールバーが表示され、録画を一時停止または停止できます。 それに加えて、カメラアイコンを使用するとスクリーンショットを撮ることができ、タイマーアイコンを使用すると録画を自動的に停止できます。
- ステップ 4. PS5 録画したゲームプレイビデオを保存すると、メディアプレーヤーがポップアップ表示されます。 録画をトリミングし、ビデオからオーディオを抽出し、オープニングとエンディング部分を追加するための組み込みツールが提供されます。 このツールはプレーヤーの下部にあります。