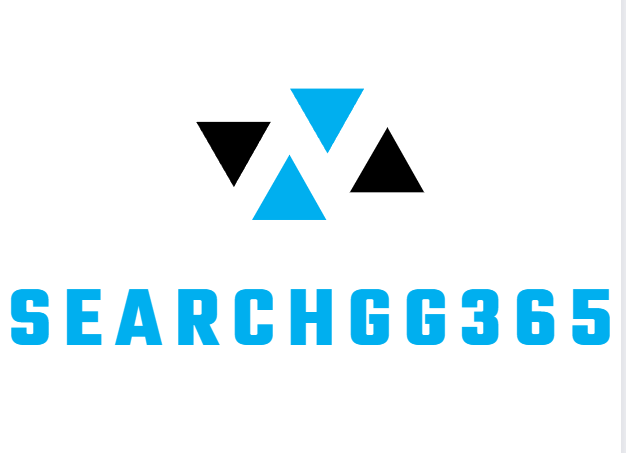Nintendo Switchと並び、家庭用ゲーム機として世界中で人気を集めている「PS5」。 2人でゲーム機を楽しむのは家庭用ゲーム機の醍醐味です。 この記事では、searchgg365が「PS5 コントローラー 2台目 接続方法」を初心者にも分かりやすくまとめてみました。 PS5 コントローラー 2台目 接続方法 PS5 で 2 人プレイをオフラインでプレイするには、2 台目のコントローラーを用意して本体に接続する必要があります。 接続方法はUSBケーブル接続と無線ペアリングの2種類があります。 USBケーブルで接続する まず、PS5本体の電源をオンにする必要があります。 PSボタンまたはPS5の電源ボタンを押して電源を入れます。 PS5の電源が入っていることを確認したら、2台目のコントローラーを付属のUSBケーブルで本体に接続します。 最後に2台目のコントローラーの「PSボタン」を押します。 ライトバーが点滅した後、プレーヤーランプが点灯します。 これで2台目のコントローラーの接続は完了です。 ワイヤレスペアリング ワイヤレスコントローラー(Bluetooth)を接続することもできます。 ワイヤレスで接続する場合は、最初に 2 番目のコントローラーが充電され、電源がオフになっていることを確認してください。 次に、最初のコントローラーで PS5 を起動し、[設定] > [周辺機器] > [一般] > [Bluetooth デバイス] に移動します。 2台目のコントローラーの「クリエイトボタン」と「PSボタン」を同時に長押しします。 これにより、2 台目のコントローラーはペアリング待ちの状態になります。 画面上のBluetoothデバイスの一覧に2台目のコントローラーが表示されるので、1台目に接続するコントローラーを選択します。 2台目のコントローラーの接続が完了します。 接続できないときの対処法は? 2 台目のコントローラーが接続できない場合は、次の原因が考えられます。 コントローラーが充電されていない USBケーブル接続の問題 別のデバイスとペアリングする 古いデバイス ソフトウェア コントローラーをリセットする 原因によって解決方法は異なりますが、コントローラーをリセットして純正のUSBケーブルで接続することでほとんどの症状が解決します。 […]
- Add anything here or just remove it...
-
Newsletter
Sign up for Newsletter
Signup for our newsletter to get notified about sales and new products. Add any text here or remove it.
- Add anything here or just remove it...