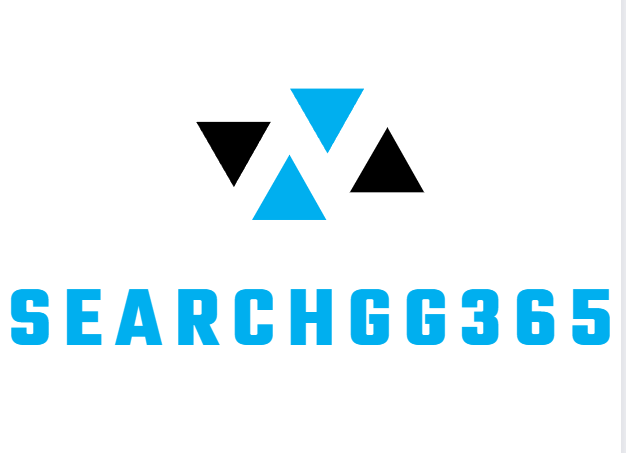Entertainment
最高のコンソール Apex 感度設定 PS4 プロとXbox One
バトル ロイヤル タイトルの PC プレイヤーは、設定を調整して可能な限り最高のフレーム レートを得ることができます。 ただし、コンソール プレーヤーにはそれほど多くのオプションはありません。 コンソールで Apex Legends をプレイする場合、多くの人が本質的に不利な立場にあるのは事実です。 ただし、完全に消滅させる必要はありません。 コンソールとコントローラーのプレイヤーの中には、あらゆる種類のバトルロイヤルで大きな成功を収めた人もいますが、フォートナイトには傑出したコントローラーの天才が何人かいます。 コンソールで彼の Apex Legends を真剣にプレイしたい場合は、コンソールで彼のApex 感度設定 PS4 プロを使用して最大限に活用することができます。
FPS などの要素をあまり制御できませんが、デフォルト設定は依然として最適とは程遠いです。 『Apex Legends』にはコンソールプレイヤーがたくさんいるので、大きな不利益を被ることはありません。 実際、Apex Legends に適切なコンソール設定を使用すると、他のプレイヤーよりも優位に立つことができます。 これは、目標を完璧にし、より多くのゲームに勝つのに役立ちます。
設定を調整するときに覚えておくべき重要な点は、すべてに適合する万能の解決策はないということです。 ほとんどのプロプレイヤーが異なる設定を使用しているのと同じように、各設定は自分のプレイ方法に合わせて調整する必要があります。 1 つまたは 2 つが少し不自然に感じられる場合は、より快適なものに変更する価値があります。 ただし、感度のようなものでは、1 つのセットに固執する方が筋肉の記憶を構築するのにはるかに役立ちます。この記事では、Searchgg365.com が最高のApex 感度設定 PS4 プロを紹介します。
最高のコンソール Apex 感度設定 PS4 プロとXbox One
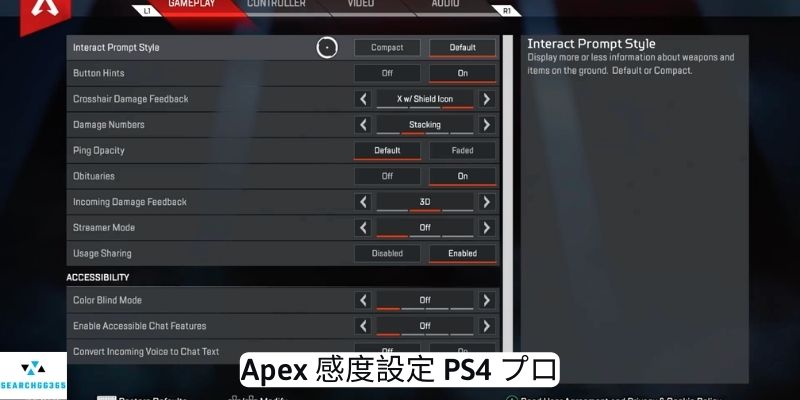
これらの設定は、PS4 または Xbox One での使用に最適です。 これらの Apex Legends の設定は、所々デフォルトから逸脱しているだけです。 いくつかの変更を加えることで、プレイに関するフィードバックを取得しやすくなり、動きが合理化されるはずです。 これは PC の設定を変更するほど大きな影響はありませんが、小さな変更でも時間の経過とともにパフォーマンスを向上させるのに役立ちます。

- インタラクトプロンプトスタイル/ボタンヒント – ほとんど無関係です。
- クロスヘアダメージフィードバック – フィードバックで照準を改善するには、これをヒットマーカーに含める必要があります。
- ダメージ数値 – ゲームプレイに関するフィードバックを得るためにこれをオンにする必要がありますが、スタイルは主に個人的な好みになります。 スタッキングによりゲームの忙しさは軽減されますが、フローティングの方が追跡が少し簡単です。
- スティック レイアウト – これはデフォルトで問題ありませんが、個別の設定でカスタマイズできます。 本当に別のレイアウトを設定している場合は、それに変更してください。 ただし、Apex Legends は他のほとんどのゲームと同様のデフォルト レイアウトを使用するため、これらの Apex Legends コンソール設定は見慣れたものになるはずです。
- インタラクト/リロード ボタン – タップしてリロードする方が、長押しするよりもはるかに簡単です。 これにより、戦闘中にリロードが必要な場合の処理が迅速になります。 少し時間を節約するだけで、ゲーム中に大きな違いが生まれる可能性があります。
- しゃがみボタン – セクションでこっそりプレイすることを目的としている場合は、押し続けるよりも切り替えの方がはるかに合理的です。
- 照準ボタン – 押し続ける方が良い設定です。
感受性と照準を合わせる
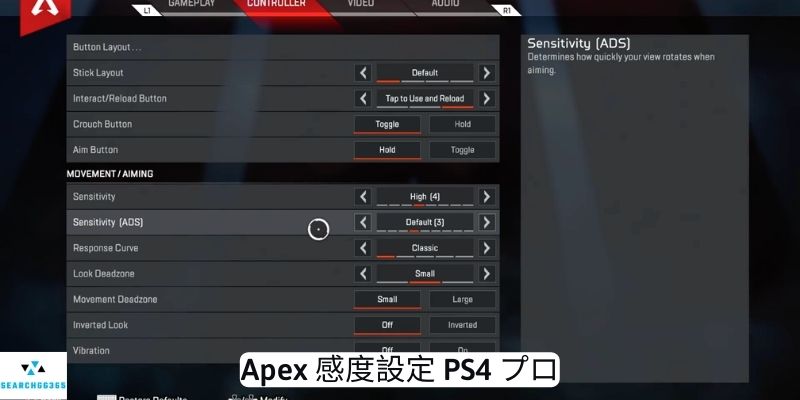
照準の感度と設定は、コンソールの Apex Legends にとって非常に重要です。 PC プレイヤーにとって不利な立場にあるため、可能な限り最高のコンソール Apex Legends 設定を使用すると、それを補うことができます。 動きに反応はあるものの、狙いが不器用になるほど敏感にならないバランスを求めています。 これらの設定は、コンソールで Apex Legends をプレイする場合により重要です。
- 感度 – 4-5。 3は他のゲームに比べてかなり遅いです。 Apex Legend は他のバトル ロイヤルに比べて精度が必要ですが、適切に反応するにはデフォルトよりも少し高い感度が必要です。 あなたの目標がすでにかなり優れている場合は、5 が機能します。 ただし、ほとんどのプレイヤーにとっては 4 で十分です。
- 感度 (ADS) – 通常の感度と同様に、応答性と精度の間にはトレードオフがあります。 感度が上がると狙いやすくなりますが、速度は遅くなります。 デフォルトよりも少し高いほうが、応答性が若干向上するため、標準よりもうまく機能します。 設定を高くしすぎると照準が非常に不安定になる可能性があるため、これらの感度で照準を合わせるのに熟練していない限り、4 に留めておく必要があります。
- 応答曲線 – これは従来どおり、問題なく機能します。
- Look Deadzone – この設定は、ジョイスティックを登録する前にどれだけ動かす必要があるかを決定します。 新しいコントローラーを使用している場合は、これを小さく設定します。 この設定は、古いコントローラーで発生する可能性のあるスティックのドリフトを最小限に抑えるのに役立つため、古いコントローラーではこれを大きく設定することをお勧めします。 ここの完全なガイドでは、デッドゾーンを見つける方法について説明しています。
- 動きのデッドゾーン – 繰り返しますが、これは正確なコントローラーに依存するため、デッドゾーンがどのようになっているかを確認してください。
- 反転した外観 – これは個人的な好みです。
- 振動 – 振動は多くの人にとって筋肉の記憶に役立つかもしれませんが、少し気が散るため、おそらく使用する必要はありません。 実際にできることは、銃撃戦中に手を振り回して狙いを狂わせるだけです。