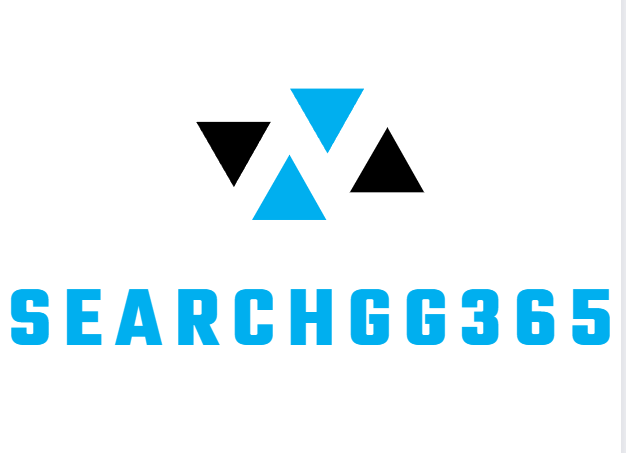Entertainment
アストロ ミックス アンプ 設定の概要
この記事では、有名なストリーマーがゲームの没入感を高めるために使用している アストロ ミックス アンプ 設定について説明します。
ASTRO MixAmp Pro TRとは何ですか?

これは、サウンド テクスチャをすばやく変更して足音を聞き取りやすくしたり、ゲームのプレイ中に音量を制御したりできる優れたツールです。
いくつかのオプションを 1 つずつ説明します。
ゲーム音とボイスチャット音声を同時に聞くことができます
この機能を使用すると、1 つのイヤホンまたはヘッドセットを使用して、ボイスチャットとゲームのノイズを同時に聞くことができます。
「Discordのボイスチャット音」と「Switchのゲーム音」を組み合わせて1つの音を作ることができます。
イヤホン スプリッターでもこれを実現できますが、ミックス アンプにはさらに多くの優れた機能が備わっています。
直感的に音量調整が可能
本体のダイヤルを使って以下の音量を簡単に調整できます。
この非常に便利な機能を使用すると、PC 設定にアクセスすることなく、ゲームのプレイ中に音量を変更できます。
ボイスチャット音声もゲーム音声も簡単に音量調整可能
ボイスチャットでゲームをプレイしていると、ゲーム音が大きくて友達の声が小さいと感じることがあります。
このような場合でも、本体のダイヤルでゲーム音やボイスチャットの音量を変更することができます。
PC の設定を変更する必要がないため、非常に便利です。
音の質感を調整できる
ASTRO COMMAND CENTERでイコライゼーションを調整することで、音の質感を変えることができます。
たとえば、低音を増強して足音の聞き取りやすさを高めることができます。
イヤホンとヘッドセットの接続
ミックスアンプのフロントに取り付けます。
ヘッドホンやイヤホンだけでなく、ヘッドセットやマイク付きイヤホンも接続可能です。
ヘッドフォンやイヤフォンを取り付ける際の注意事項
ワイヤレス接続は利用できません
ミックスアンプを接続する方法は 1 つだけです。有線です。
USBに接続できません
現在お使いのヘッドフォンやヘッドセットをUSB接続した場合、ミックスアンプに接続することはできませんのでご注意ください。
パソコンへの接続方法

付属のケーブルでUSB接続
ミックスアンプにはコードが付属しています。 そのケーブルを使用して PC に接続します。
背面に「USB」ラベルが付いているコンポーネントにアンプ側を取り付けます。
次に、「PS4 PC」スイッチを右側の「PC」の位置に切り替えます。
大事なポイント
- 以下の項目は、切替スイッチがPCに設定されていない場合は表示されません。
- 忘れずに切り替えてください。
PC での アストロ ミックス アンプ 設定
サウンド設定を構成する必要があります。
この設定を作成することで、ボイスチャットとゲームサウンドの音量バランスを柔軟に調整できます。
設定方法
サウンド設定の再生タブに移動します。
すると、画面内に「Astro MixAmp Pro Game」と「Astro MixAmp Pro Voice」が表示されます。
「Astro MixAmp Pro Game」を「デフォルトのデバイス」に設定し、
「Astro MixAmp Pro Voice」を「デフォルトの通信デバイス」として変更します。
大事なポイント
これらのパラメータは、後で詳しく説明する OBS と discord の設定に影響を与えるため、必ず慎重に設定してください。
上記設定により、本体のダイヤルでボイスチャットとゲーム音の音量バランスを簡単に調整できます。
PC以外での利用方法
PS4、PS5との接続方法
PS4とPS5の両方に接続するために必要な光デジタル端子ケーブルはPS5には対応していないため接続しないことをおすすめします。
言い換えれば、対話から得られるものはそれほど多くありません。
どうしても使いたい場合は使い方もあるので、解説しているサイトを探してみましょう。
スイッチへの接続方法
スイッチドグを使用した接続方法もあります。
USB接続
ミックスアンプに付属のUSBケーブルを使用して、スイッチドッグとミックスアンプのUSBポートを接続します。
スイッチドグ接続ポート
PS4とPCのスイッチをPCのUSBポートの隣に配置します。
スタートスイッチ
いつものように、スイッチをオンにするとミックスアンプがサウンドを再生します。
もちろん、イコライザー設定を使えばサウンドをオンにしてゲームをプレイすることも可能です。
アストロコマンドセンターの説明
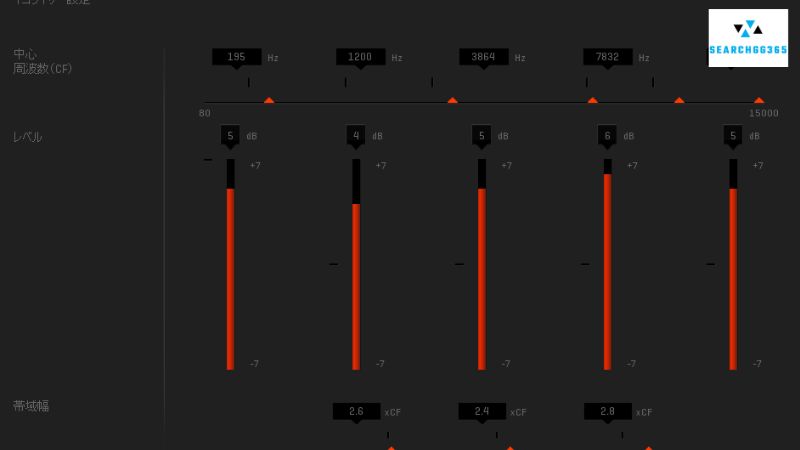
設置方法
「COMMAND CENTER」をダウンロードしてインストールします。
ミックスアンプを PC に接続し、インストールが完了したら Astro Command Center を起動します。
イコライザープリセット
最大4種類のイコライザープリセットを登録可能
ミックスアンプ自体には、変更可能な 4 つの異なるタイプのイコライザーがあります。
EQ01~EQ04の各設定を保存できます。
ASTRO COMMAND CENTERを利用する場合、5種類目を保存し、登録済みの4種類と置き換える予定です。
よく使うオプションを上から順番に設定しておくと、電源を入れるたびに設定を調整する手間が省けます。
ドラッグ&ドロップで順番を変更できます
とても嬉しい機能です。
これを使用して、特に設定を更新できます。
プリセットライブラリ
セクションによっては上記の 4 種類まで登録できる場合がありますが、重要なのでこれについても説明します。
イコライゼーション設定は ASTRO COMMAND CENTER に保存できます。
ASTRO COMMAND CENTERでは4種類以上保存できますが、ミックスアンプ本体では4種類までしか登録できません。 ASTRO COMMAND CENTER で通常使用しない設定は必ず保存してください。
ドラッグ&ドロップでも代用できます。
詳細設定
イコライザーの細かい設定は少し分かりにくいので後ほど説明します。
設定方法については、下記の「イコライザープリセット例のご紹介」をご覧ください。
マイクロフォン
ヘッドセットなどを使用してミックスアンプにマイクを入力する場合にもこの設定が必要です。
ノイズゲート
ノイズキャンセリングと似ているのがノイズゲートです。
ノイズ ゲートの小さな音の遮断能力が向上した結果、リスナーにはパチパチ音が聞こえる場合があります。
そのため、ノイズゲート設定に関しては「ストリーミング」をお勧めします。
マイクレベル
音声の音量を調整します。
基本的には最大まで設定しても問題ありません。
リスナーは簡単に音量を下げることができますが、音量を上げても限界があります。 したがって、それを最高レベルに設定します。
サイドトーン
自分の声が聞こえるレベルを調整します。
側音をオフ(左)に設定すると、自分の音声が聞こえなくなります。 ただし、これは完全に個人の好み次第です。
自分の声を聞きたい場合は、最適な場所に設定してください。
ストリームポート
ミックスアンプの背面は外部出力として使用できます。
この設定では、ミックスアンプが混合して出力する各サウンドのレベルを制御できます。
すべてが最大値に達していることは問題ではありません。
ミックスアンプOBS、Discord設定
OBS設定
OBS オーディオ設定で、デスクトップ オーディオに「Astro MixAmp Pro Voice」を、デスクトップ オーディオ 2 に「Astro MixAmp Pro Game」を割り当てます。
このパラメータを調整することで、ストリーミング時のボイスチャットの音声やゲームの音量を変更することもできます。
ディスコード設定
出力デバイスには「Astro MixAmp Pro Voice」を指定してください。
まとめ
以上でAstromixアンプの説明は終わりです。
非常に精巧に作られたこの装備をぜひゲーム中に活用してください。