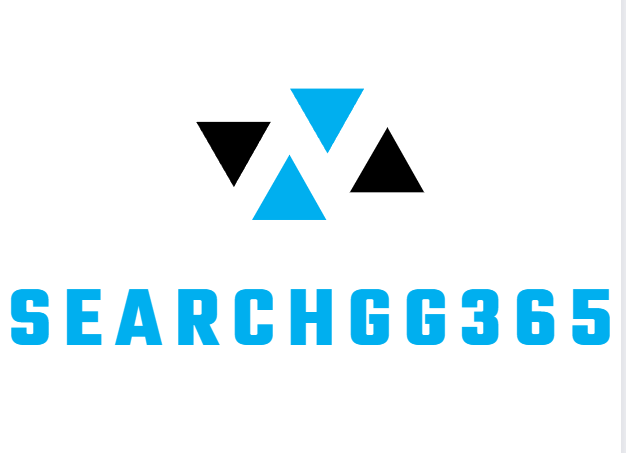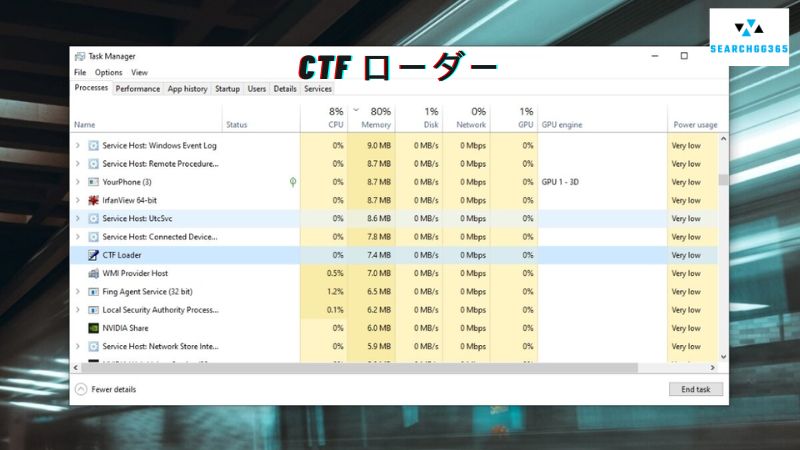Entertainment
CTF ローダーが重くなった場合の対処方法は?
コンピュータの動作が遅くなったときにタスク マネージャを調べると、「CTF ローダー (ctfmon.exe)」プロセスの CPU/メモリ消費率が異常に高くなることがあります。
CTF ローダーのエラーは、特定のアプリの起動中に発生することもあります。
今回はWindows10の「CTF ローダー」について停止方法や重くなった場合の対処法など徹底的に解説していきます。
CTFローダーとは何ですか?
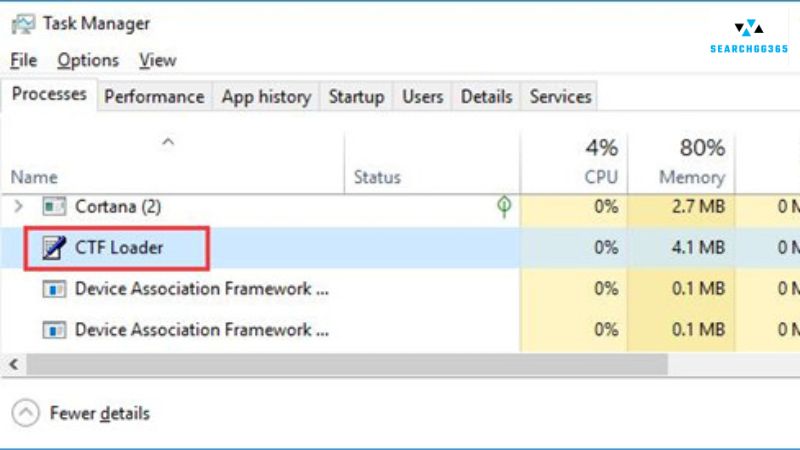
Windows 10 では、CTF ローダー (Ctfmon.exe) は、テキスト入力のための手書き認識、音声認識、および多言語キーボード入力を容易にするプロセスです。 Collaborative Translation Framework の頭字語は CTF です。
Windows 7 以前では Microsoft Office IME 関連の手順でしたが、Windows 8 以降では自動プロセスになっています。 したがって、これはウイルスやマルウェアの手順ではありません。
CTF ローダーは、一般的な状況では CPU の数パーセントと RAM の数 MB を使用します。
CTF ローダーを停止できますか?
CTF ローダーは PC 入力アクティビティに関連付けられたプロセスであるため、タスク マネージャーを介して停止することはできません。 ただし、「CTF ローダーを停止する方法」で説明されている方法を使用して停止することができます。
ただし、サードパーティの IME がインストールされていないためにクラッシュすると、「IME が無効です」というメッセージが表示され、言語バーやキーボードの日本語入力にアクセスできなくなります。
そのため、通常は CTF ローダーを停止しないことをお勧めします。 まず、CPU またはメモリの消費量が多い場合に停止せずに削減できるかどうかを試してください。
CTF ローダーの使用を中止する前に、必ずサードパーティの IME をインストールしてください。
CTFローダーが重い場合の対処法
CTF ローダーの CPU/メモリ消費量が異常に多い場合、タスク マネージャーは Windows システム エラーまたはシステム ファイルの問題を示している可能性があります。
次の修正を試して、CTF ローダーの使用率が低下するかどうかを確認してください。
#1. PCを再起動します
一時的なエラーまたは何らかのシステム上の問題により、CTF ローダーのメモリと CPU 使用率が一時的に急増する場合があります。
PC を 1 回再起動し、CTF ローダーのメモリと CPU の使用状況を調べてください。 通常の範囲に戻るまで監視します。
再起動後も CTF ローダーがまだ遅い場合は、次の修正に進みます。
#2. Windowsのシステムファイルを修正する

CTF ローダーの負荷が増加する原因の 1 つは、Windows システム ファイルの破損です。
Windows システム ファイルを修正するには、DISM コマンドとシステム ファイル チェッカーの使用を検討してください。 これらは実行すべき正確なアクションです。
注: PC の特性によっては、プロセスが完了するまでに時間がかかる場合があります。 完了するまで待ってから、コンピュータの電源をオフにしてください。
- 「Windowsマーク」を右クリックすると「Windows PowerShell(管理者)」が起動します。
- コマンドを入力して Enter キーを押します。
- 手順が完了し、成功したことが確認されたら、次のコマンドを入力して Enter キーを押します。
- 画面に「認証が100%完了しました」と表示されたら手続きは完了です。
システム ファイルが破損した場合、システム ファイルは自動的に修復されます。
システム ファイルが修正されたら、コンピュータを再起動し、CTF ローダーのメモリと CPU の使用率が通常に戻っているかどうかを確認します。
#3. チェックディスクの実行
ハードディスクのファイル システムの破損は、CTF ローダー プロセスのエラーが原因で発生する可能性があります。
ファイル システムを修復するには、システム ディスク上でチェック ディスクを起動してみてください。 チェックディスクは次の手順で実行できます。
- 「Windowsマーク」をショートカットとして使用し、「Windows PowerShell(管理者)」を起動します。
- Windows PowerShell を起動するには、次のコマンドを入力し、起動後に Enter キーを押します。
- 「次回のシステム再起動時にこのボリュームのチェックを実行しますか?」という質問に「y」と入力して Enter キーを押します。
- コンピュータを終了します。 PC は起動時にシステム ドライブ チェックを実行します。
完了するまで待ちます。 ファイルシステムの破損が見つかった場合は、自動的に修復されます。
コンピュータが再起動し、チェック ディスクが完了したら、CTF ローダーのメモリと CPU の消費量が改善されたかどうかを確認します。
#4. Windowsを最新バージョンに更新する
Windows のバージョンに問題がある可能性があります。それが CTF ローダーの消費量が非常に多くなる理由です。
Windows をしばらく使用していない場合は、Windows を最新の状態に保つとシステムの問題を解決できる可能性があります。
したがって、Windows Update を起動し、提供される更新プログラムを適用します。
- 「Windowsマーク」を右クリックすると「設定」にアクセスできます。
- 「セキュリティとアップデート」をクリックします。
- 左側のペインで WindowsUpdate オプションが選択されていることを確認します。
- 右側のペインで、「アップデートの確認」をクリックします。
- アップデートを適用するには、[ダウンロード] または [再起動] をクリックします (利用可能な場合)。
#5. セキュリティ ソフトウェアのスキャンを完了する
CTF ローダー プロセスのメモリと CPU の使用率が異常に高くなる原因は、マルウェアの侵入であることがよくあります。
したがって、タスク マネージャーの「CTF Loader」名を使用して、同じ名前の他のプロセスが存在するかどうかを確認してください。
- 「Windowsマーク」を右クリックし、「タスクマネージャー」を選択するだけです。
- シンプル表示の場合は、「詳細」をクリックします。
- 「プロセス」タブに 2 つ以上の「CTF ローダー」プロセスがリストされているかどうかを確認します。
- プロセスが 1 つしかない場合は一般的です。
正規の Windows プロセスが 2 つ以上存在する場合、コンピュータは「CTF ローダー」という名前を使用して正規の Windows プロセスを模倣するマルウェアに感染していると考えられています。
システムにマルウェアが存在する可能性があると思われる場合は、インストールされているセキュリティ ソフトウェアまたは Windows の組み込みセキュリティを使用してウイルス スキャンを実行します。
ウイルススキャンの方法はセキュリティプログラムによって異なりますので、ハンドブックや配布元のWebサイトをご確認ください。
スキャンで検出されたマルウェアやウイルスを除去してください。 マルウェアが除去された後、CPU とメモリの消費量を確認します。
CTFローダーの停止方法
前述の修正によって重いローダーの問題が解決されない場合は、CTF ローダーを終了してみてください。
CTF ローダーは IME プログラム (Windows のデフォルトの文字入力システム) であるため、CTF ローダーを停止すると、IME を使用して文字を入力できなくなります。
CTF ローダーを終了する前に、Windows 上の Google 日本語入力や ATOK などの別のキーボード システムを必ずインストールしてください。
Microsoft IME 以外の文字入力システムには影響がないため、CTF ローダーを終了しても安全です。
#1. サービスを停止する
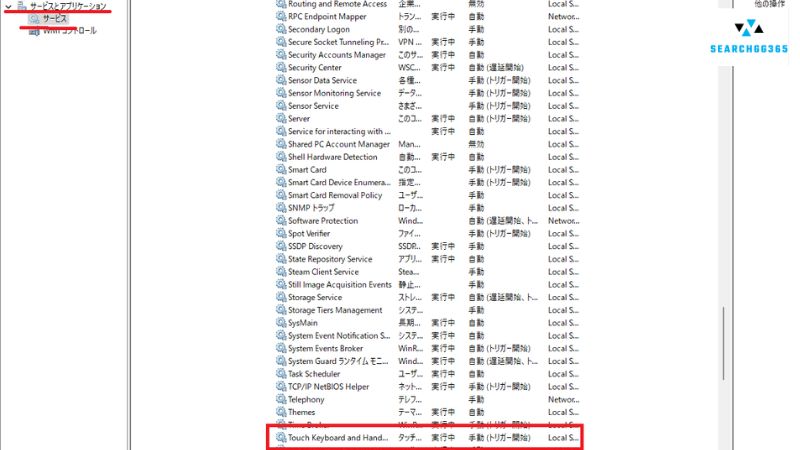
Windowsサービスの「タッチキーボードと手書きパネルサービス」を終了することでCTFローダーを停止できます。
Windows の [スタート] で右クリックし、[コンピューターの管理] を選択します。
左側のペインで「サービスとアプリケーション」を展開した後、「サービス」をクリックします。 右側のサービスの拡張リストで、「タッチ キーボードと手書きパネル サービス」をダブルクリックします。
「スタートアップの種類」を「無効」に変更して「OK」をクリックします。 コンピュータ管理画面を終了してシステムを再起動すると、CTF ローダーは非アクティブ化されます。
#2. CTF ローダーの起動をブロックする
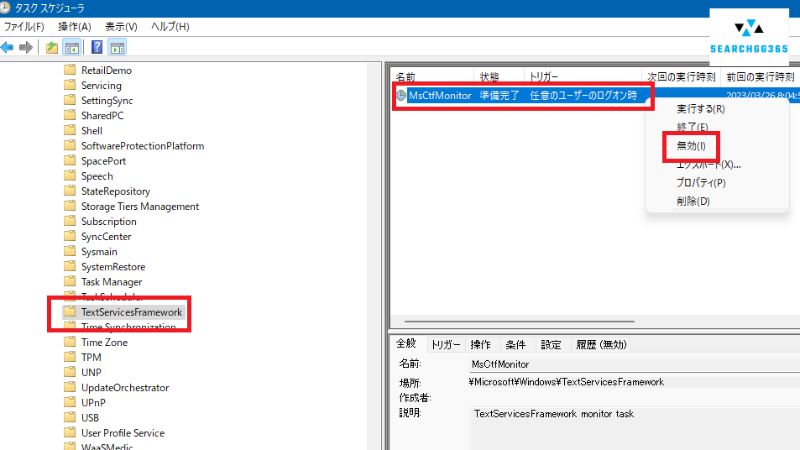
タスク スケジューラを使用して、CTF ローダーの起動を防ぐこともできます。
Windows 10の場合は、「スタート」メニューから「Windows管理ツール」を開いた後、「タスクスケジューラ」を選択します。 Windows 11の場合は、「スタート」メニューから「Windows ツール」を開いて「タスク スケジューラ」を選択します。
右ペインの「タスク スケジューラ ライブラリ」をクリックし、展開されたメニュー リストから「Microsoft」>「Windows」>「TextServicesFramework」を選択します。
画面中央の「MsCtfMonitor」を右クリックして「無効」にすることができます。 現時点では、Windows は CTF ローダーを起動しません。
#3. プログラムファイルを削除する
「ctfmon.exe」ソフトウェア ファイルを削除すると、CTF ローダーを完全に停止することもできます。
C:\Windows\SYSWOW64 にアクセスするには、Windows の [スタート] を右クリックし、[ファイル名を指定して実行] を選択して、[OK] をクリックします。
SYSWOW64 から「ctfmon.exe」を見つけて削除します。 再起動後に CTF ローダーを削除すると、CTF ローダーは機能しなくなります。
削除後に問題が発生した場合は、このファイルをゴミ箱から削除することで復元できます。
まとめ
この記事では、CTF ローダーが大量の CPU とメモリを必要とする場合の対処法について説明しました。 本質的に、CTF ローダーは重要な手順であり、多くの詳細は必要ありません。
CTF の読み込みによって PC の動作が遅くなる場合は、何らかの理由があるはずです。 提案された修正を利用して原因を解決してください。