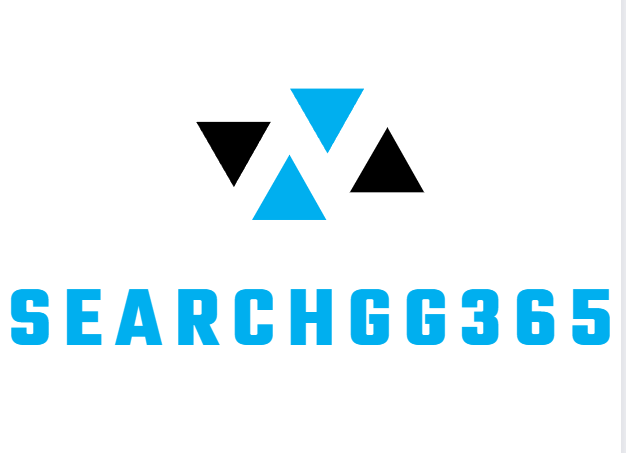Entertainment
PS5 コントローラー ドリフトの状況を解決する5つの方法
PS5でゲームをプレイしていると、コントローラーに何も入力していないのに、突然キャラクターが歩き回ってしまうといった経験はありませんか? この現象は「PS5 コントローラー ドリフト」と呼ばれることがよくあります。 ドリフトは主にコントローラーの故障によって起こる現象ですが、この記事ではseargg365が対処法を3つ紹介しますので参考にしてください。
PS5のコントローラ―が勝手に動くとはどんな症状か、その原因は?
PlayStation 5のコントローラーが勝手に動く現象ですが、もちろんコントローラーが勝手に動き出すわけではありません。
コントローラーが勝手に動かない原因は特定できませんが、左右のアナログスティックに異常があり、ナビキーが左入力されていることが考えられます。 アナログスティックの周囲にわずかな隙間ができているのですが、そこからホコリや髪の毛(ペットの毛)が入り込み、ロッドが中心に戻らなくなる原因の一つとなります。
PS5 コントローラ―ドリフト 勝手に動く場合の対処法
DualSenseコントローラーをクリーニングします
突然ドリフトの問題が発生した場合は、DualSense コントローラーをクリーンアップする必要があります。 これは最初で最も簡単な方法の 1 つです。 ダッシュボード内に溜まった汗やゴミは拭き取ってください。
PS5 コントローラーをクリーニングするには、まず DualSense コントローラーの電源がオフになっていることを確認します。 柔らかいものは綿棒など柔らかいものを使ってもいいでしょう。 圧縮空気の缶をお持ちの場合は、それを使用して安全な距離からスプレーし、コントロール パネル内に溜まったほこりをすべて取り除くことができます。
リセットボタンを押して再接続
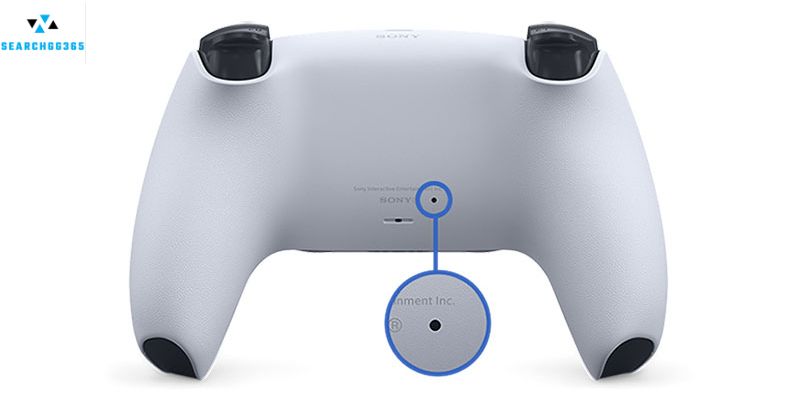
最初の解決策は、PS5コントローラーのリセットボタンを押すことです。 PS5コントローラーには何か問題が発生した場合に備えてリセットボタンが付いています。 リセット ボタンは、コントローラーの背面、SONY ロゴの右側の小さなくぼみにあります。
PS5本体の電源を切った後、爪楊枝のような細いものでボタンを3~5秒間押し続けます。 その後、PS5本体とコントローラーをUSBケーブルで接続し、PSボタンを押せばリセットは完了します。
アナログスティックの隙間を掃除する

コントローラーの誤作動以外にもアナログスティックに汚れが溜まるとドリフトが発生することがあります。 その場合はアナログスティックの根元を掃除してください。 アナログスティックや送風機を回転させながら布で拭くことをおすすめします。 クリーニング後、PS5を起動し、問題が解決したかどうかを確認してください。
PS5のシステムアップデート
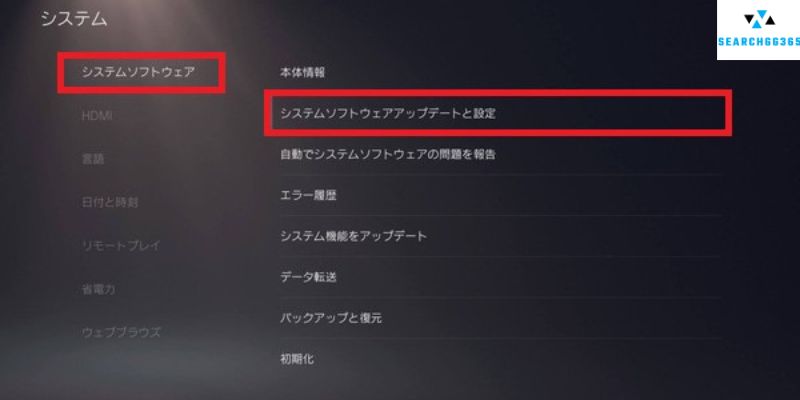
ソニーは、PS5 の機能を改善し、バグを修正するためにシステムアップデートを配布することがあります。 アップデートにはコントローラー関連のコンテンツも含まれる場合があり、これによりドリフトが改善される可能性があります。
自動アップデートを設定していない場合は、ドリフトにコントローラーを接続し、PS5メイン画面の設定メニューから[システム]→[システムソフトウェア]→[設定とシステムソフトウェアのアップデート]→[アップデート]を選択してくださいシステムソフトウェア]を選択し、手動アップデートをお試しください。
BlueToothをリセットします
上記の方法に従ってもパネルの振動の問題が解決しない場合は、Bluetooth をリセットする必要がある可能性があります。 コントローラーの位置ずれの原因としては Bluetooth が最も考えられませんが、これを試すこともできます。 一部のユーザーは、Bluetooth をリセットするとコントローラーの傾きの問題が解決したと報告しました。
まとめ
これらは、PS5 コンソールのドリフト問題を解決する最良の方法です。 この記事がお役に立てば幸いです。 これについて疑問がある場合は、下のコメントボックスでお知らせください。