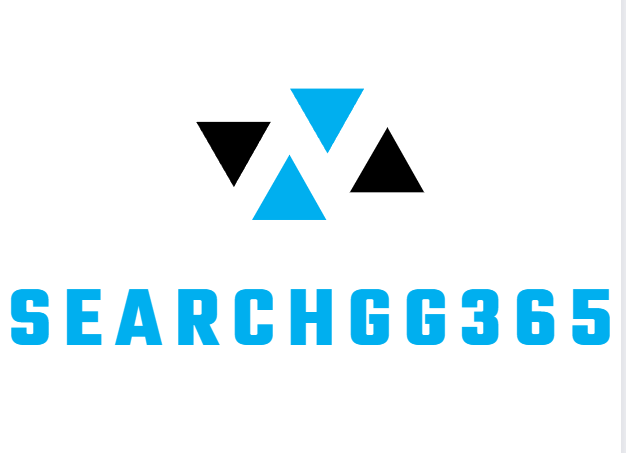Entertainment
PS5 discord 画面共有: 新しいソーシャル機能
PS5 discord 画面共有: 新しいソーシャル機能
1. PS5 本体で Discord ボイスチャットに参加してください。

PS5 本体で Discord のボイスチャットに参加したり、他のほとんどのゲーム プラットフォームで友達と簡単にチャットしたりできるようになりました。 まず、次の手順に従って、PS5 本体から Discord と PlayStation Network アカウントをリンクします。 次に、モバイルデバイスまたはコンピューターで Discord アプリを使用して、PS5 本体で Discord ボイスチャットを実行します (Discord アプリが最新バージョンに更新されていることを確認してください)。 また、Discord の友達にあなたがオンラインにいることや何をプレイしているかを見せることもできます。
- 注: 過去に PlayStation Network と Discord アカウントをリンクして、プレイしているゲームを表示したことがある場合は、PS5 本体でアカウントを再度リンクして、Discord ボイスチャットに必要な新しい権限を付与する必要があります。
2. 友達のプロフィールから画面共有を開始またはリクエストします。
友人のプロフィールから直接、画面共有リクエストを送信したり、友人との画面共有を開始したりできるようになりました。 友達のプロフィールにある [画面を共有] アイコンを選択するだけで、新しいセッションを開始できます。
3. パーティーチャットの新しい「ゲームに参加」アイコン。
参加可能なゲームに参加しているパーティー メンバーの場合、ボイス チャット カードには参加可能なアイコンが表示されます。 ゲームに直接入るには、プレーヤーを選択し、メニューから [ゲームに参加] を選択します。
4. 新しい「遊ぶ友達」タイル。
ゲーム ハブでは、どの友達がゲームを持っているか、現在オンラインになっているか、現在ゲームをプレイしているかを確認できるようになりました。 タイルを選択すると、友達が現在何をしているかを確認でき、友達のプロフィールにアクセスして、より多くの対話オプションが表示されることもあります。
5. ゲームキャプチャをPlayStation Appに手動でアップロードします。
PS5 本体から個々のスクリーンショットやゲームクリップを手動で選択して PS App にアップロードし、ソーシャルメディアや友達と簡単に共有できるようになりました。 この機能は、PS App に現在存在する自動アップロード機能を補完します。
新しいゲームプレイとパーソナライゼーションのオプション

1. 1440p の可変リフレッシュ レートのサポート。
VRR をサポートするゲームをプレイする際に、VRR 互換の HDMI 2.1 ディスプレイを 1440p 解像度で使用すると、よりスムーズなビジュアル パフォーマンスをお楽しみいただけるようになりました。
- また、PS5 コンソールの 1440p 出力テストのパラメーターをいくつか更新し、より幅広い HDMI ディスプレイで 1440p をサポートできるようにしました。
- HDMI デバイスが互換性があるかどうかを確認するには、[設定] > [画面とビデオ] > [ビデオ出力] > [1440p 出力のテスト] に移動します。
2. ゲームライブラリの機能強化。
- ゲームリストにゲームを追加するときに、ゲームを並べ替えたりフィルタリングしたりできるようになりました。
- ライブラリのフィルターを使用すると、PS VR ゲームだけでなく、今月下旬に PS VR2 が発売される際には PS VR2 タイトルも簡単に見つけることができます。
3. マルチプレイヤーセッション設定のゲームプリセット。
環境設定を設定して、サポートされているゲーム用に作成したマルチプレイヤー セッションに誰が参加できるか、また誰が他のプレイヤーを招待できるかを管理できます。
- [設定] > [セーブデータとゲーム/アプリの設定] > [ゲームのプリセット] > [オンライン マルチプレイヤー セッション] に移動し、[参加できるユーザー] と [招待できるユーザー] を選択します。
PS5 discord 画面共有: 新しいアクセシビリティと使いやすさの機能

1.PS4からPS5へのセーブデータ移行。
PS5 本体上の PS4 セーブデータに 2 つの方法で簡単にアクセスできるようにしています。
- PS4 ゲームを PS5 本体にダウンロードまたはインストールすると、PS4 のセーブデータが PlayStation Network クラウド ストレージにあるという通知が表示されます (PS5 本体にゲームのセーブ データがまだない場合)。 通知を選択するだけで保存データをダウンロードできます。
- PS4 でリリースされたゲームの PS5 バージョンなど、PS4 のセーブデータをロードできる PS5 ゲームをダウンロードまたはインストールすると、同じ通知が表示されます (ゲームがこの機能をサポートしている場合)。
- (注: セーブデータのオンラインストレージには PlayStation Plus への加入が必要です)
2. PS5 から PS5 へのデータ転送。
ローカル Wi-Fi ネットワークまたは LAN ケーブルを使用して、ゲーム、セーブデータ、ユーザープロフィール、設定、スクリーンショット、ビデオなどの PS5 本体上のデータを別の PS5 本体に簡単に転送できるようになりました。 データは、PS5 本体の初期セットアップ中に転送することも、後で設定メニューから転送することもできます。 このプロセスでは、元の PS5 本体のデータが削除または変更されることはありません。
3. スクリーンリーダーの改善。
スクリーン リーダーは、コンソールを操作するときに、より詳細なガイダンスを提供するようになりました。 現在選択されているコンポーネントから移動できる方向と、複数の項目があるコンポーネント内の現在の位置が表示されます。 さらに、スクリーン リーダーを使用して Web ページを表示すると、読み上げられているセクションの周囲に境界線が表示されるようになります。
4. DualSense ワイヤレス コントローラーのワイヤレス デバイスのアップデート。
ワイヤレス接続を使用して DualSense ワイヤレス コントローラー デバイス ソフトウェアを更新できるようになりました。 デバイスのソフトウェアをワイヤレスで更新できない場合は、USB ケーブルを使用してコントローラーを PS5 本体に接続して更新してください。 次回のアップデートではワイヤレスでアップデートできるようになります。