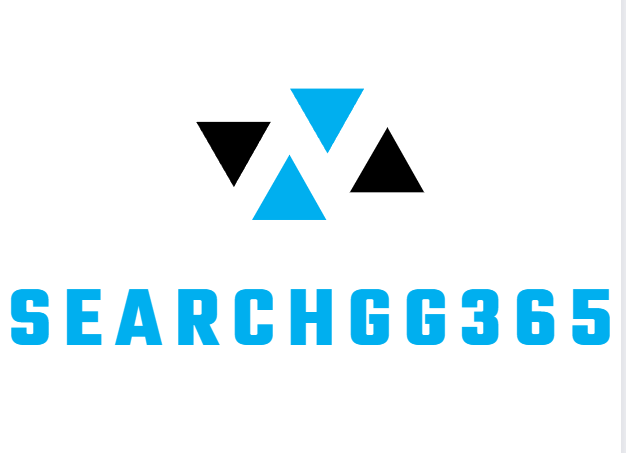Entertainment
YouTube ライブ ストリーミング 有効 PS4
PS4 家庭用ゲーム システムでは、ゲームをプレイできるだけでなく、YouTube ライブ ストリーミングも可能です。 無料かつ高画質で配信できるだけでなく、コメントを残して視聴者と交流することもできます。
PS4なら別途キャプチャーボードや配線の必要がないので、誰でも簡単にゲーム実況者になれます。 今回は「YouTube ライブ ストリーミング 有効 PS4」についてお話していきたいと思います。
YouTube ライブ ストリーミング 有効 PS4: PS4を使ってYouTubeでライブ配信を行う方法
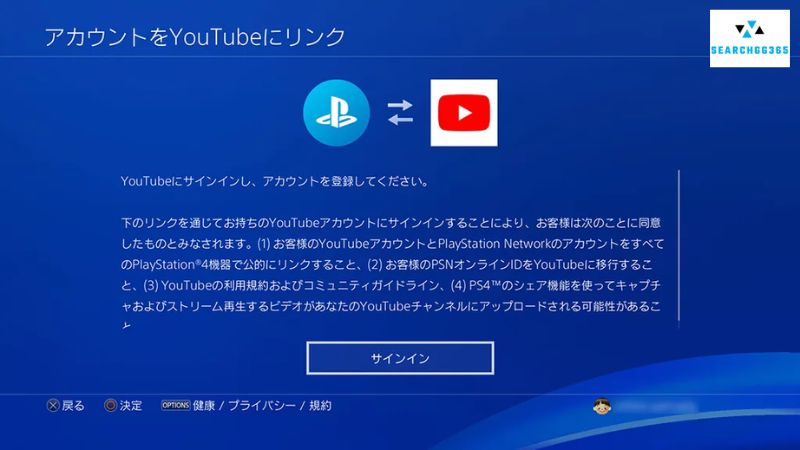
ステップ1: GoogleアカウントとYouTubeチャンネルを作成する
プラットフォームでライブブロードキャストするには、まず Google アカウントと YouTube チャンネルに登録する必要があります。 どちらも簡単で費用もかからないので、必ず事前に行ってください。
Google アカウントを使用して YouTube にログインし、「プレイリストの作成」などのアクティビティを実行すると、チャンネルの確立を求めるウィンドウが表示されます。
プロジェクトを完了するには、画面上の指示に従ってください。 必須ではありませんが、マイクを使用するとライブパフォーマンスの幅が広がります。
ステップ 2: ライブ ストリーミングを設定する方法
パソコンまたはモバイル デバイスで YouTube にアクセスして、ライブ ストリーミングの設定を行います。 「今すぐ配信」をクリックすると、アカウントを認証するよう求められます。 お電話等にてお手続きください。
認証が成功すると「オフライン」と表示されたページが表示されたら設定は完了です。
ステップ 3: PS4 で Youtube ストリーミングを開始する方法
ライブブロードキャストしたいゲームの実行中にメニュー画面をクリックし、「ゲームプレイをブロードキャスト」を選択します。 次に、PS4 と YouTube のアカウントを接続します。 最終的には使用条件に同意します。
ブロードキャスト オプションが表示されたら、ライブ ブロードキャストのタイトルと説明を入力します。 マイクからの音声を組み込むには、「マイクの音声を含める」を選択します。 さらに、視聴者からのコメントを表示するには、「メッセージと視聴者のコメントを表示する」を選択します。
PS4でストリーミングを開始するには、設定が完了したら「ブロードキャストを開始する」を選択します。
ステップ4:配信終了方法と注意事項
「ブロードキャスト設定」から「ブロードキャストを終了」を選択すると、ライブブロードキャストを停止します。 電話を切る前に聴衆に「終わりました」と言うのは、終了時に礼儀正しい行為とみなされますのでご注意ください。
YouTubeライブを録画する方法
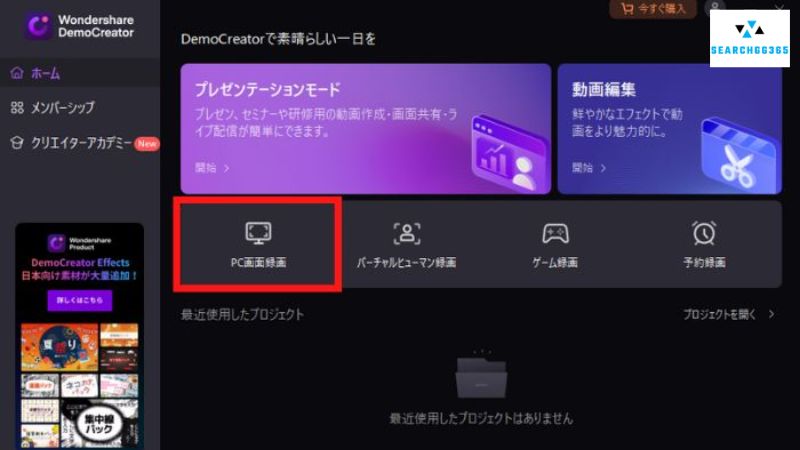
PlayStation 4 の YouTube ライブをやりたい場合は、絶対に録画する必要があります。 PC プログラム Wondershare DemoCreator を使用すると、簡単に高品質の録音を行うことができます。
1秒あたり最大120フレームに対応しているため、ハイエンドのゲームでもコマ落ちのない滑らかな映像でキャプチャーできます。
Wondershare DemoCreator の主な機能は次のとおりです。
- コンピューターの画面を録画したり、ゲームをプレイしたり、オンライン会議に参加したり、ビデオを録画したり、Webカメラを同時に録画したりすることができます。
- マイクとシステム音の両方を録音できます。
- キャプチャする画面範囲を指定できます。
- 録画フレーム レートは 120 フレーム/秒まで増加できます。
- キャプチャ画像には低、中、高の 3 つの追加品質レベルがあります。
- システムとマイクの音声は別のトラックに録音および編集できます。
- 音量調整、再生速度の変更、ビデオのカットなどの機能が搭載されています。
- いくつかの注釈があります、字幕、ステッカー、トランジションが含まれています。
- グリーン スクリーン、シネマ 21:9、モザイク、カーソル効果を備えています。
- さまざまな形式 (MP4、Wmv、AVI、Mov、GIF、MP3) をコンピューターに保存したり、YouTube で共有したりできます。
- サポートされているオペレーティング システム: macOS v11 (Big Sur)/10.15/10.14/10.13、Windows 7/8/8.1/10
ゲーム画面のみやチャット部分を含む画面全体を録画できるカスタム録画オプションを活用すれば、ライブの臨場感を損なうことなくデータ化できます。
ピクチャー・イン・ピクチャーモードを使用すると、主なゲーム画面に顔カメラ映像や別途撮影したゲーム画面を追加できるため、さまざまなニーズに合わせて録画できます。
初心者にとってゲームストリーミングは難しいと感じるかもしれませんが、ストリーミング機能を使用すれば、誰でもすぐにPS4でYouTubeライブストリーミングを行うことができます。
Wondershare DemoCreator を使用すると、並行して録画できるため、いつでも好きなときにダイナミック ブロードキャストを視聴できます。 録画したい場合は、必ず提供されている無料試用版を使用してください。
サムネイルの設定方法
YouTube での PS4 ブロードキャストのサムネイルはあらかじめ設定されていますが、可能であれば変更したいと考えるユーザーもいるでしょう。
結論から言うと、PCで作業している場合はサムネイルを変更することができますが、スマートフォンでは同じことができないので注意が必要です。
ここではサムネイルの設定について説明しますが、コンピューターで YouTube を開いて同じアカウントを使用してサインインすると、ブロードキャストの前、中、または後にサムネイルの設定を行うことができます。
次に、右側のメニューから「ビデオの管理」を選択します。
次に、「ライブストリーミング」を選択し、放送中のライブビデオの上にカーソルを移動します。 ペンマーク(詳細)が表示されたらクリックします。
コメント読み上げ機能の使い方
コメント読み上げ機能を利用するための基本的な設定があります。
- [SHARE] ボタンを短く押して、希望の配布場所を選択します。
- ストリーミングしていない場合は、その後、「オプション」ボタンをクリックします。
- 手順1の後、ブロードキャストが進行中の場合は、「ブロードキャスト設定」→「詳細設定」を選択します。
- 「観客へのメッセージと観客からのコメントを表示する」オプションを削除します。
- 下の「コメントを読む」リンクをクリックしてください。
- 「コメントの読み取りを有効にする」ボックスを確認します。
- 必要に応じて速度、ピッチ、音量を調整します。
「視聴者へのメッセージと…」のチェックを外しておくとコメント読み上げ機能が利用できなくなります。
ウォッチャーは棒読みちゃんと違ってコマンドを使って遊ぶことができません。 棒読みちゃんはパソコン用のプログラムです。