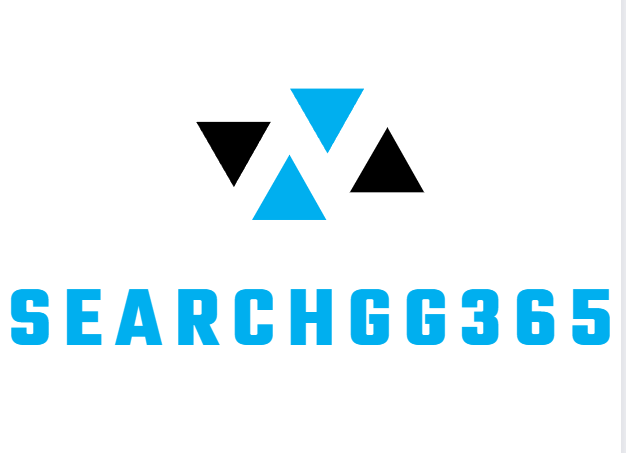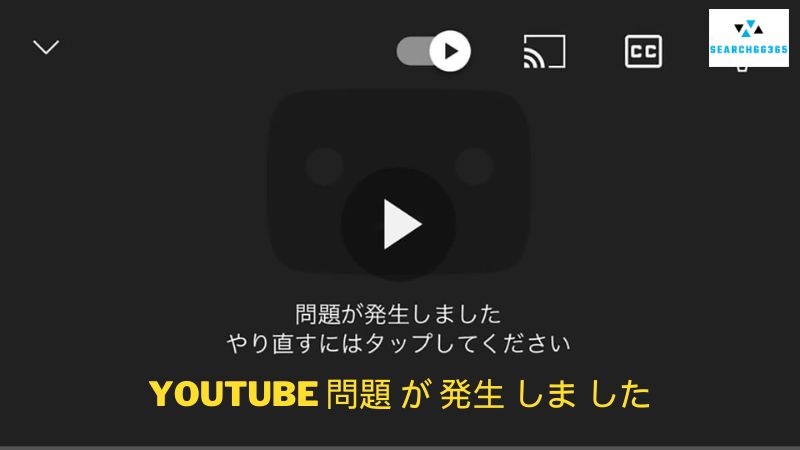Entertainment
YouTube 問題 が 発生 しま した: 原因と解決策
2022年11月頃から「問題が発生しました」とエラーが発生するケースが増えています。 iPhoneでYouTubeを再生すると「タップしてもう一度お試しください」というメッセージが表示されます。 この記事では「YouTube 問題 が 発生 しま した」の原因と解決策を見ていきましょう。
YouTube 問題 が 発生 しま した: 原因
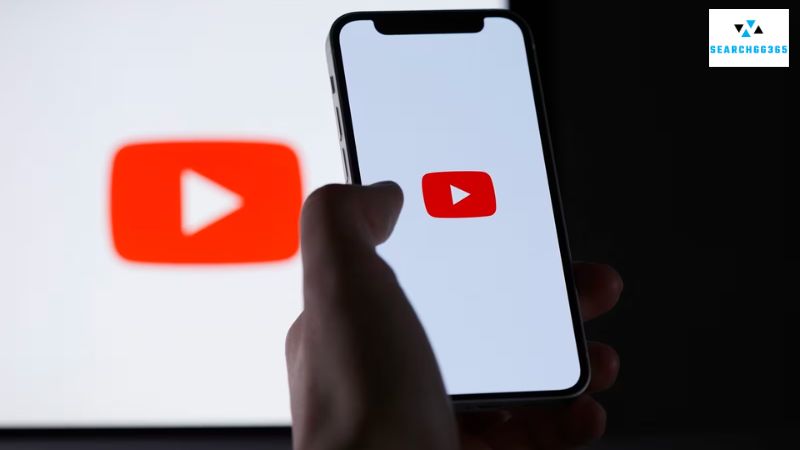
YouTube アプリでは、さまざまな理由で「問題が発生しました」というエラー メッセージが表示されることがあります。 主な原因としては次のことが考えられます。
YouTube アプリケーションに問題があります
新しい修復されたアップデートを待つか、アプリを再起動してください。
インターネットに接続できません
機内モードをオンにし、Youtube アプリのモバイル通信の承認を試み、必要に応じてネットワーク設定をリセットしてから、再参加します。
YouTube アプリのバージョンが古いです
Apple App Store から YouTube アプリの最新バージョンを入手してインストールします。
iPad または iPhone のソフトウェアが古いです
デバイスの設定で最新のソフトウェア アップデートを探してインストールします。
YouTube側のサーバー障害
さらに多くのユーザーが同様の問題に直面している場合は、YouTube のサーバーの故障が原因である可能性があります。 お手数ですが、時間をおいてから再度アクセスしてください。
以前、Youtube アプリに問題があり、このエラー メッセージが頻繁に表示されました。 YouTube アプリに問題があると思われる場合は、問題が解決されるかアプリが再び利用可能になるまで、Safari などのブラウザを使用してアプリ上のビデオを視聴してください。
エラーの解決方法
#1. アプリを使用する代わりに、ブラウザ経由で YouTube を再生してみてください
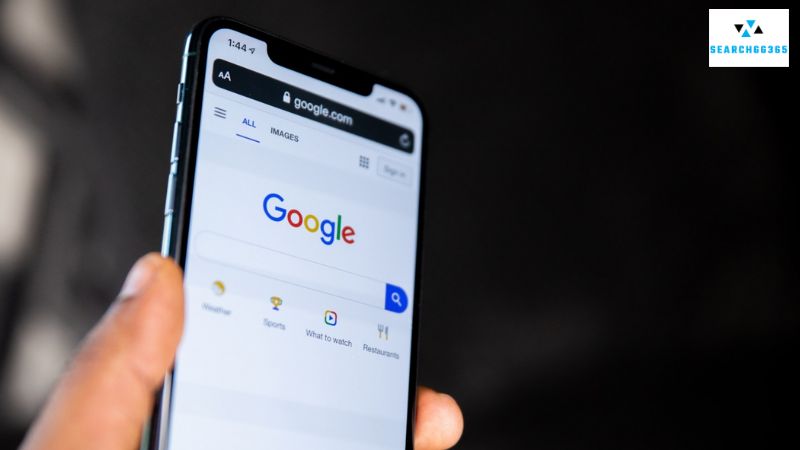
アプリに一時的な問題が発生した場合、またはアプリを更新しても問題が解決しない場合は、Safari や Chrome などの Web ブラウザーを介して YouTube を表示してみてください。
ブラウザで視聴するには、この URL (https://www.youtube.com/) を使用してください。 「アプリで開く」というメッセージがポップアップウィンドウに表示された場合は、「開く」ボタンをタップしないでください。
#2. YouTube アプリを削除して再度インストールする
少し面倒ですが、プログラムをアンインストールして再インストールして問題を解決してみるとよいでしょう。
アプリをアンインストールするとキャッシュはアプリから削除されますが、プレイリストや登録チャンネルにアクセスするために再度ログインしてもデータは失われませんので、ご安心ください。 (必須ログイン情報)
これを行うには、ホーム画面で YouTube アプリのアイコンを長押しして「アプリを削除」を選択します。
削除後、Android端末の場合は「Google Play」、iPhoneの場合は「AppStore」から再インストールして、再度お試しください。
#3. YouTube アプリの最新バージョンを更新する
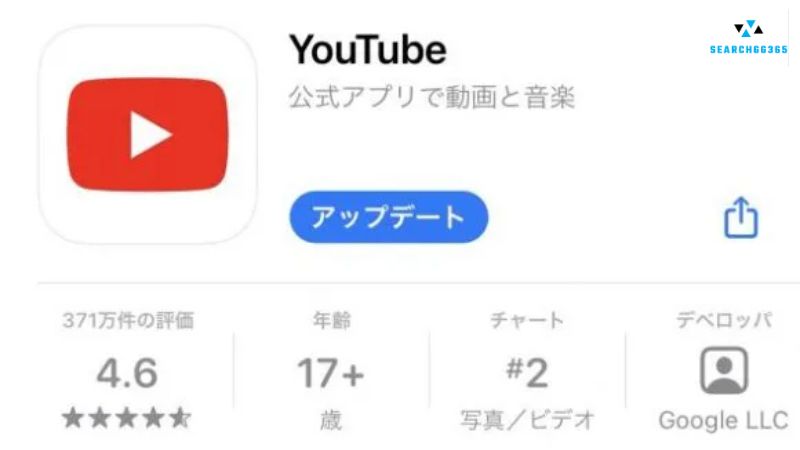
古いバージョンのソフトウェアを使用すると、さまざまな問題が発生する可能性があります。
アプリの最新バージョンがあるかどうかを確認するには、iPhone および Android デバイスの Google Play または AppStore で「YouTube」を検索してください。
数字が大きいほどバージョンが新しいことになります。
最新バージョンが表示されている場合は、[更新] または [更新] ボタンを押してアプリを最新バージョンにアップグレードします。 それ以外の場合は、最新バージョンがないことを示します。
#4. スマートフォンを再起動する
デバイスを再起動すると、不明な問題を簡単に解決できます。
スマートフォンを一度再起動してください。
Android デバイスの再起動は、電源ボタンを長押しして [再起動] を選択するだけで簡単です。
iPhoneのiOSバージョンに依存します。
- iOS11以前の場合:一度電源を切り、再度電源を入れてください。
- iOS 11以降:「設定」→「一般」→「シャットダウン」を選択して電源をオンにします。
#5. ブラウザのキャッシュを削除する
キャッシュとは、ログイン資格情報など、過去にアクセスした Web サイトの情報を指します。 問題がある場合は、キャッシュをクリアすると問題が解決する可能性があります。
キャッシュクリア後に再度ログインする必要がありますが、サイトの使用には問題ありません。 最初に見たときと同じ状態になります。
スマホのブラウザキャッシュを削除する方法
Android(Chrome)
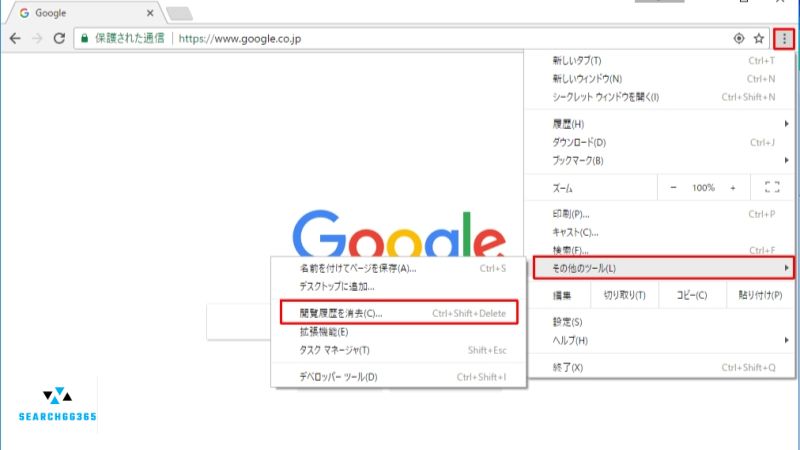
設定アプリが開いているときに、[詳細設定] > [プライバシー] > [閲覧データの消去] を選択します。
データ消去の期間を選択したら、「キャッシュされた画像とファイル」を選択し、「データを消去」を押します。
iPhone(Safari)
設定アプリケーションの「Safari」をクリックします。
下にスワイプして、[詳細設定] > [Web サイト データ] を選択します。
[すべての Web サイト データを削除] を選択するか、Web サイトを 1 つ選択して、ページの読み込みが完了したら [削除] をクリックします。PCのブラウザキャッシュを削除する
ブラウザ画面右上の「…」メニューから「その他のツール」→「閲覧履歴の削除」を選択します。
期間を選択し、Cookie や他のサイト データ、キャッシュされたファイルや写真などを確認した後、[データを消去] ボタンをクリックします。
#6. スマホのキャッシュを削除する
ブラウザと同様に、アプリケーションを使用すればするほど、より多くのキャッシュが収集されます。
アプリのキャッシュを定期的に (年に 1 回程度) 消去することをお勧めします。消去すると問題が発生し、スマートフォンの容量が占有される可能性があります。
YouTube アプリのキャッシュも削除してみてください。
iPhoneおよびiPadの場合
面倒かもしれませんが、iPhoneやiPadのキャッシュを削除するには、一度YouTubeアプリをアンインストールする必要があります。
ログイン資格情報がある限り、作成したプレイリストや登録したチャンネルは引き続き意図したとおりに機能するため、アプリを削除してもデータは失われません。
これを行うには、ホーム画面で YouTube アプリのアイコンを長押しして「アプリの削除 (-)」を選択します。
アンインストール後、App Store から再インストールし、ログインしてみます。
Androidの場合
※Androidの場合は端末によって手順が異なる場合があります。
スマートフォンの「設定」メニューから「アプリ」を選択し、利用可能なアプリのリストから「YouTube」を選択します。
選択したアプリの詳細が表示されたら、「ストレージ」から「キャッシュを削除」を選択して完了です。
#7。 スマートフォンのバージョンを最新バージョンにアップデートする
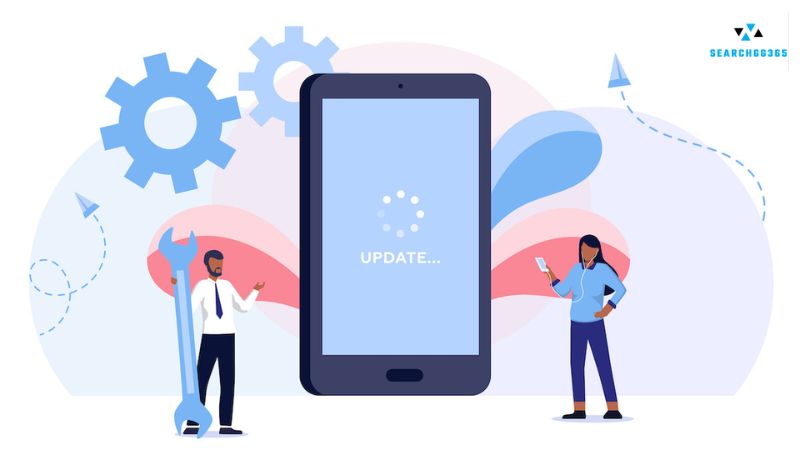
パソコンやスマートフォン、古い機種のゲーム機などで YouTube を閲覧すると、問題が発生する可能性があります。
古い OS を使用すると、YouTube だけでなくスマートフォンのセキュリティにも悪影響を及ぼすため、常に最新の OS に更新することをお勧めします。
iPhoneの場合
「設定」から「一般」を選択し、「ソフトウェア・アップデート」をクリックします。
アップデートするには充電器に接続する必要があることに注意してください。
アンドロイド用
確認方法は機種ごとに異なるため、「機種名 バージョン確認方法」で検索する必要がある場合があります。
設定アプリから「端末情報」「バージョン情報」などを選択して確認します。
「システムアップデート」などのリンクを使用して最新バージョンにアップグレードしてください。